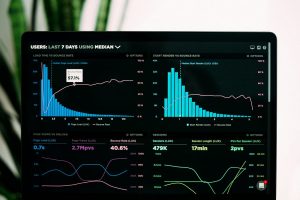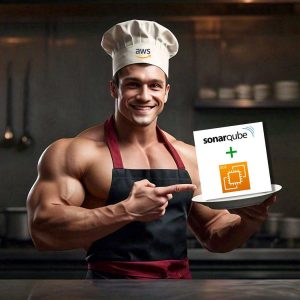In the dynamic world of cloud computing, ensuring the safety and integrity of your data is paramount. Amazon Elastic Block Store (EBS) volumes are crucial components of your EC2 instances, containing vital data that powers your applications. To safeguard this data effectively, it’s essential to establish automated backup processes.
In this guide, we’ll walk through the steps to automate EBS backups using scheduled snapshots with AWS Backup service. Additionally, we’ll explore the seamless restoration process, ensuring our data is always secure and recoverable.
Before moving forward let’s take a look on what actually is AWS backup service.
AWS Backup
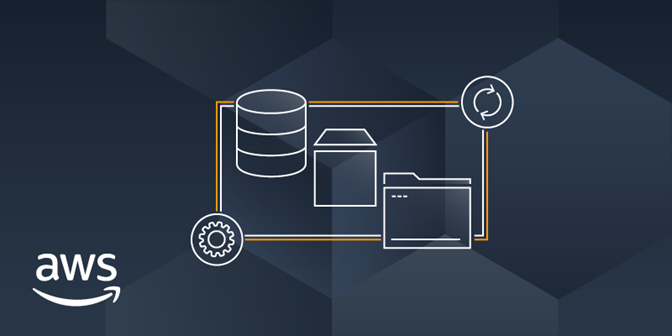
AWS Backup is a fully-managed service that makes it easy to centralize and automate data protection across AWS services, in the cloud, and on premises. With the help of this service we can configure backup plans for our AWS resources and easily maintain and monitor them at one place.
It simplifies the process of centralizing and automating backups using just few clicks for data across various AWS services, including Amazon EBS volumes, Amazon RDS databases, Amazon DynamoDB tables, Amazon EFS file systems, and more.
Here are the features of AWS Backup Service:
1. Centralized Backup Management
AWS backup provides a centralized console to manage backups across multiple AWS services that our application is using. This feature simplifies the backup administration and monitoring.
2. Policy-based backup
With AWS backup, we can create a backup policies known as backup plans in AWS terminology. In backup plan we can define our backup requirements such as backup timeframe, backup frequency etc and then apply that on our AWS resources. This helps ensure that each AWS resource is backed up according to your requirements. Backup plans make it easy to enforce our backup strategy across our organization and across our applications in a scalable manner.
3. Tag-based backup policies
We all know that AWS offers tags to organize and classify our AWS resources. We can leverage this tags to apply our backup strategy to all the AWS resources used by our application so that they are backed up and protected. This allows us to quickly apply our backup strategy to a group of AWS resources, so that they are backed up in a consistent and compliant manner.
4. Lifecycle management policies
AWS Backup enables us to meet compliance requirements while minimizing backup storage costs by storing backups in a low-cost cold storage tier. We can define the lifecycle policy for storing the backups and based on the lifeccycle policy it will automatically transition backup from warm storage to cold storage.
5. Cross-region backup
AWS backup allows us to copy the backups into multiple different AWS regions on-demand or automatically based on our AWS backup plan. This feature is very valuable for business and compliance needs where we are required to store the backups a minimum distance away from our production data.
6. Cross-account management and cross-account backup
AWS backup also offers to manage backups across all our AWS account inside our AWS organization architecture. With cross-account management, we can automatically use backup policies to apply backup plans across the AWS accounts within our Organization.
This feature makes compliance and data protection efficient at scale and reduce operational overhead. It also eliminates the need of manually duplicating backups across individual accounts.
7. Auditing and reporting with AWS backup audit manager
AWS backup audit manager helps to simplify the data governance and compliance management for backups across the AWS. It also offers various built-in, customizable controls that we can use with our organization requirements. With the help of these controls we can automatically track our backup activitiies and resources.
With the help of AWS audit manager we can easily locate the specific resources and actiivities that are not compliant as per the controls we have defined. It also generates daily reports can be utilized to demonstrate the evidence of compliance with our controls over time.
8. Incremental backups
AWS Backup efficiently stores our periodic backups incrementally. The first backup of an AWS resource backs up a full copy of our data and from next backups it will be taking incremental backup, only the changes to our AWS resources are backed up. Incremental backups enable us to benefit from the data protection of frequent backups while minimizing storage costs.
9. Full AWS Backup management
Some resources supports Full AWS backup management. The benefits of full AWS backup management includes:
- Independent Encryption
AWS backup automatically encrypts our backups with the default KMS key of our AWS backup vault, instead of using the same encryption key as our source instance. This add extra layer of defense to our backups.
- awsbackup Amazon Resource Names (ARNs)
AWS backups are created with ARN arn:aws:backup instead of arn:aws:source-resource. This allows us to create access policies that apply specifically to backups and not the source resources.
- Centralized backup billing and Cost explorer cost allocation tags
The charges for AWS Backup (including storage, data transfers, restores, and early deletion) appear under “Backup” in your Amazon Web Services bill, instead of appearing under each supported resource. We can also use Cost Explorer cost allocation tags to track and optimize our backup costs
10. Backup activity monitoring
AWS backup provides a dashboard that makes it simple to audit backup and restore activity across AWS services. With just a simple click on the AWS backup console, we can view the status of recent backup jobs. We can also restore jobs across AWS services to ensure that our AWS resources are properly protected
11. Secure your data in backup vaults
The content of each AWS Backup backup is immutable, meaning that no one can alter that content. AWS Backup further secures your backups in backup vaults, which separates them safely from their source instances. For example, your vault will retain your Amazon EC2 and Amazon EBS backups according to the lifecycle policy you choose, even if you delete the source Amazon EC2 instance and Amazon EBS volumes.
12. Support for compliance obligations
AWS backup allows us to meet the global compliance obligations. AWS backup is in scope of the following AWS compliance programs.
- FedRAMP High
- GDPR
- SOC 1, 2, and 3
- PCI
- HIPAA
- and many more
Checkout this official documentation by AWS for more information on AWS Backup Service.
Enough of theory 😫

Now let’s jump into actual implementation of this tutorial.
Prerequisites:
Before diving into the implementation, ensure you have the following prerequisites:
- An active AWS account.
- An IAM user with appropriate permissions for EC2 and AWS Backup Service.
- Sufficient funds in your account to cover any incurred charges.
Implementation:
Step 1: Set Up AWS Backup Service
Sign in to your AWS Management Console using your credentials and navigate to the AWS backup service.
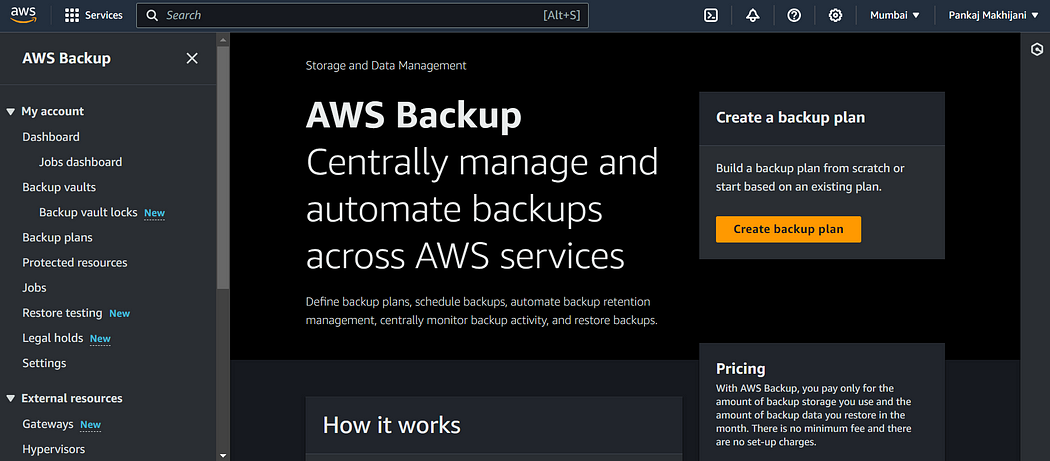
Click on “Create backup vault” to begin the process of creating a new backup vault, where all of your backups will be securely stored.
Provide a name, encryption keys, and tags for your backup vault. Finally, click on “Create backup vault” to complete the creation process.
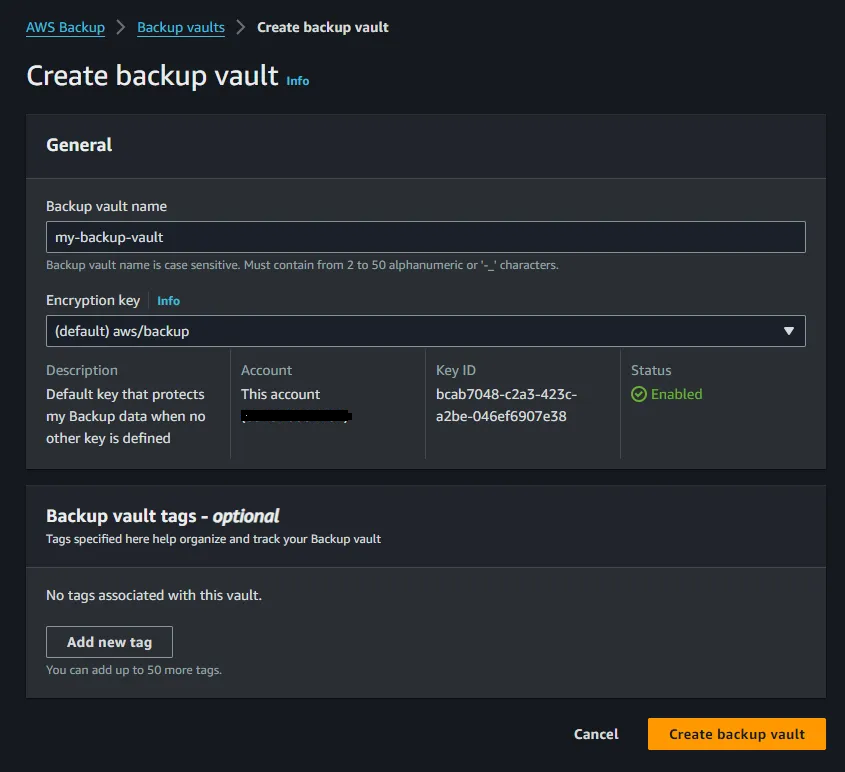
With our backup vault set up, it’s now ready to store backups of our resources.
Step 2: Create a Backup Plan
Navigate to the left-hand navigation pane and select “Backup plans” to proceed.
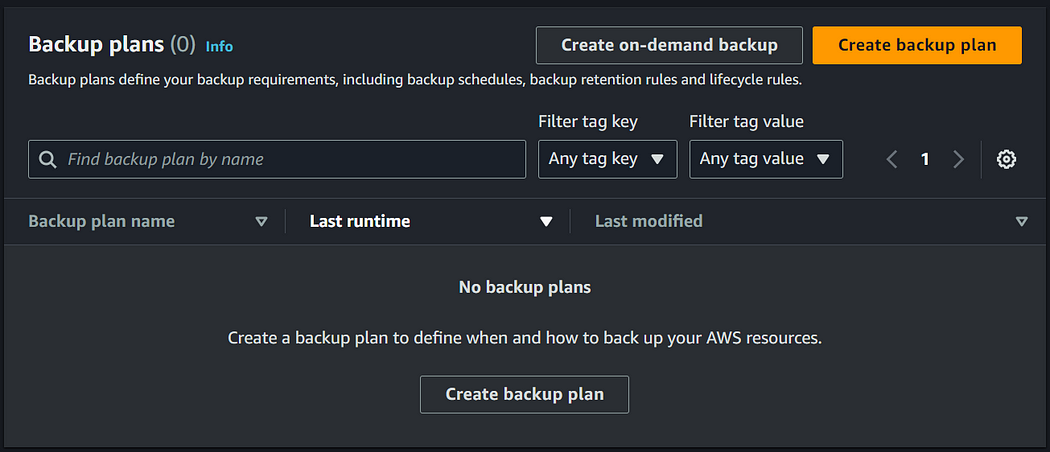
We notice that there are currently no backup plans available. To create one, simply click on “Create backup plan”.
You’ll find three startup options for backup plans: you can choose from predefined templates, or if you prefer, you can define a plan using JSON.
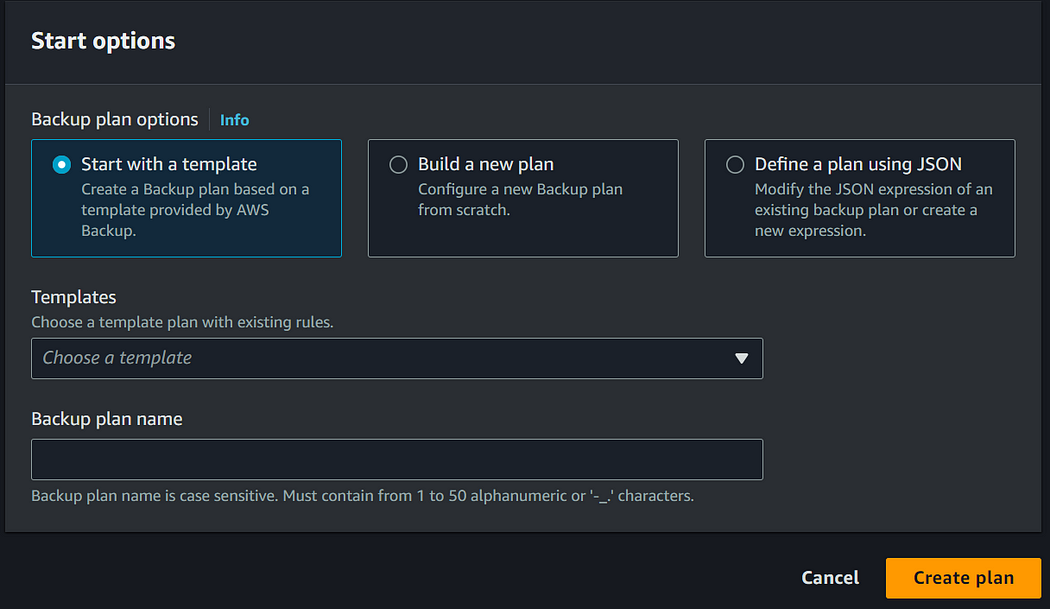
For this tutorial, I will choose second option and configure a new backup plan from scratch.
Provide a suitable name for your backup plan and add any necessary tags to it.
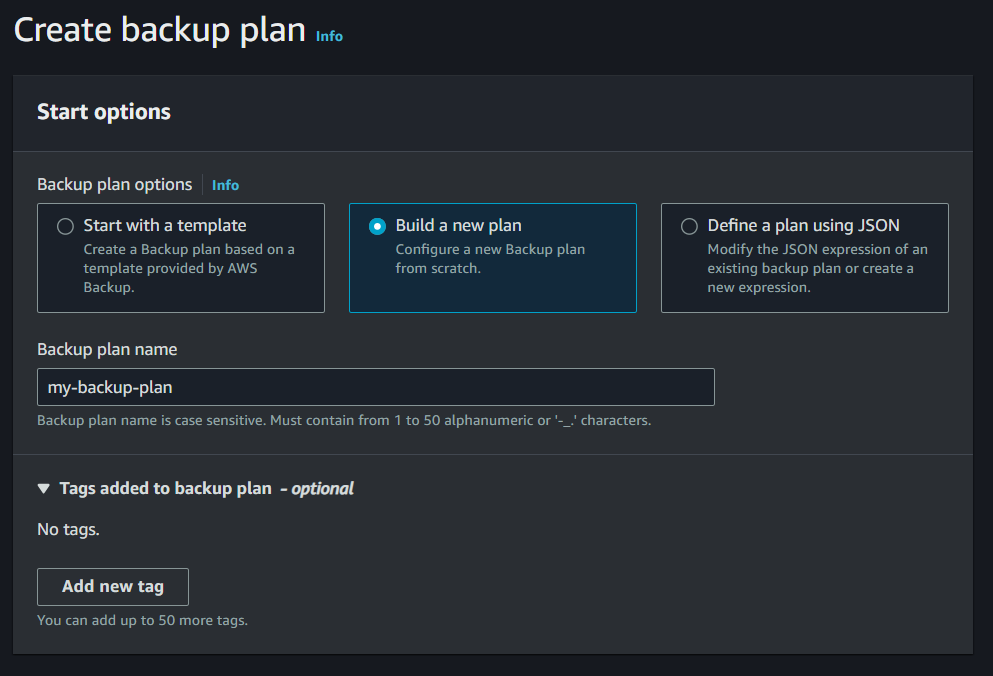
Under backup rule configurations, assign a name to your backup rule. Choose the backup vault created in the previous step as the destination for your backups. Select your desired backup frequency.
For the purpose of this tutorial, the frequency has been set to every 1 hour, meaning backups of your AWS resources will be taken and stored in the designated backup vault every hour.
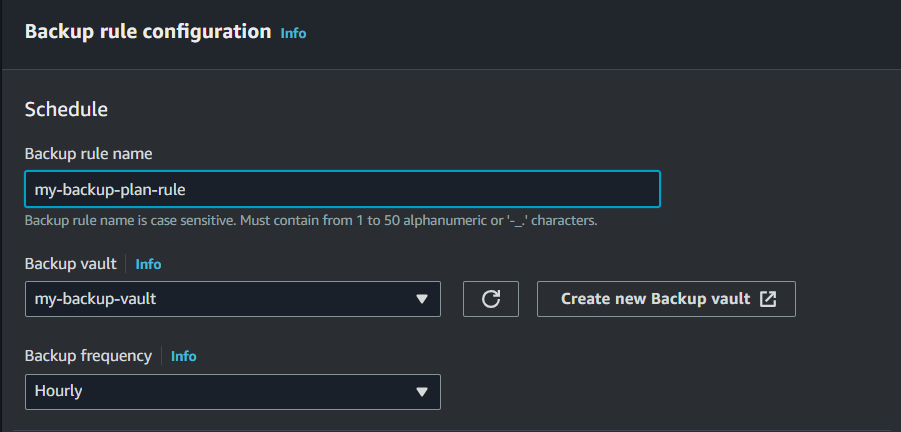
Under backup window, select the timeframe according to your business requirements for when you need to take backups. It’s crucial to set the backup window during low traffic times or off-business hours to minimize disruption.
Choose a time frame that aligns with your organization’s operational needs while ensuring minimal impact on regular activities.
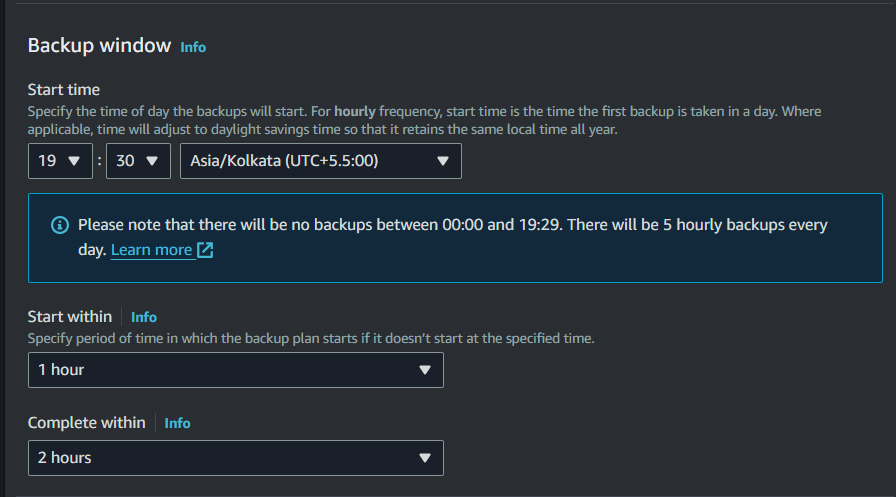
Enable the Point-in-time recovery in case you want to restore your backups at a specific point-in-time.

For backup lifecycle, Select the retention period for the backups.
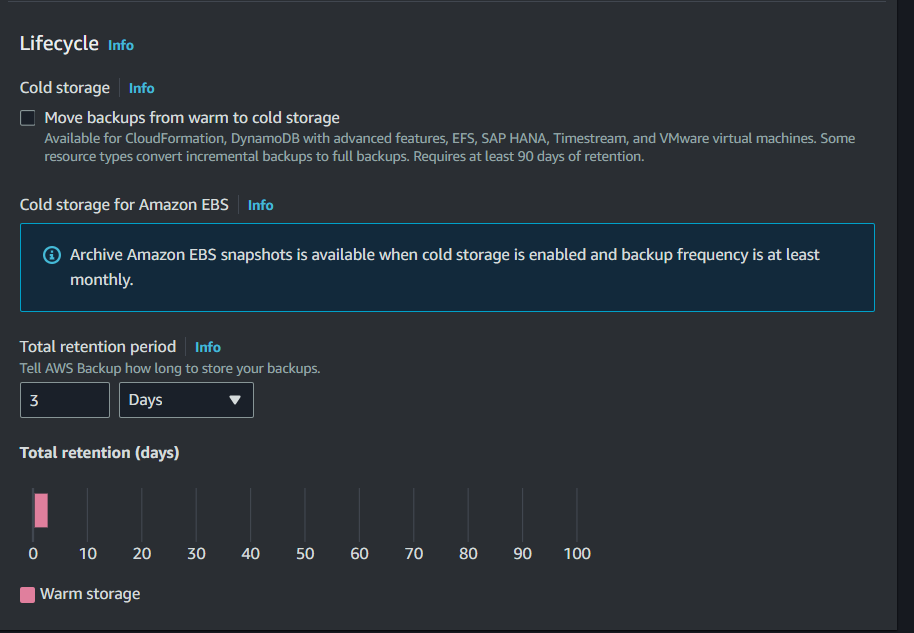
For compliance and regulations, you can define the region to copy backups into a different region.
Optionally, provide tags to recovery points and enable Windows VSS if you want application-consistent backups.
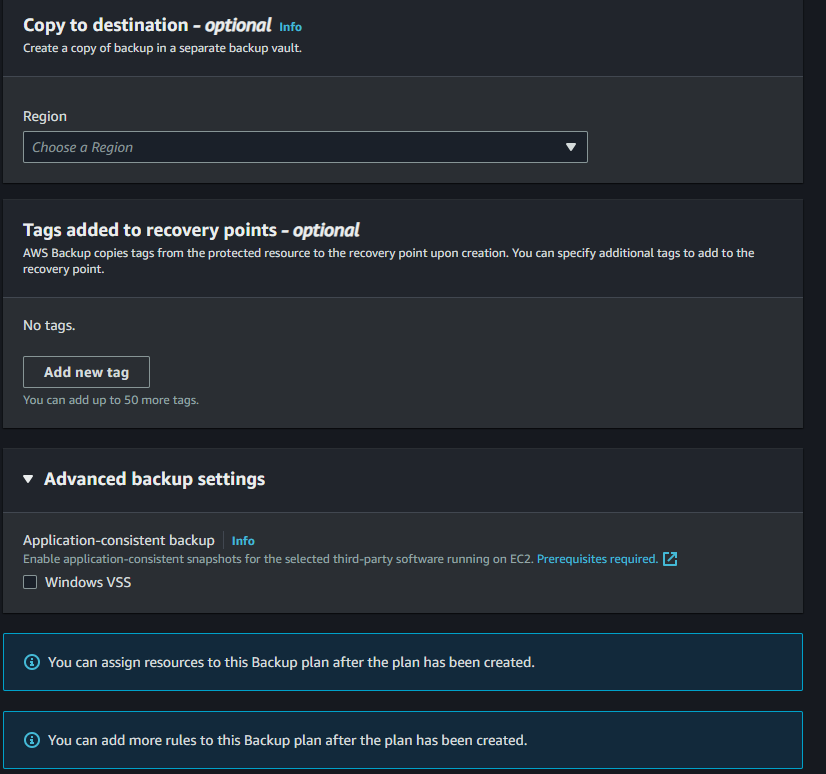
Once the backup configuration is completed, click on “Create plan”.
Now, our backup plan is defined according to our business requirements.
Step 3: Assign Resources to Backup Plan
After creating the backup plan, click on “Assign resources” next to the plan you created. Provide a resource assignment name and select the IAM role.
Then, select the desired EBS volumes or any other resources on which you want to apply this backup plan, and click “Assign resources”.
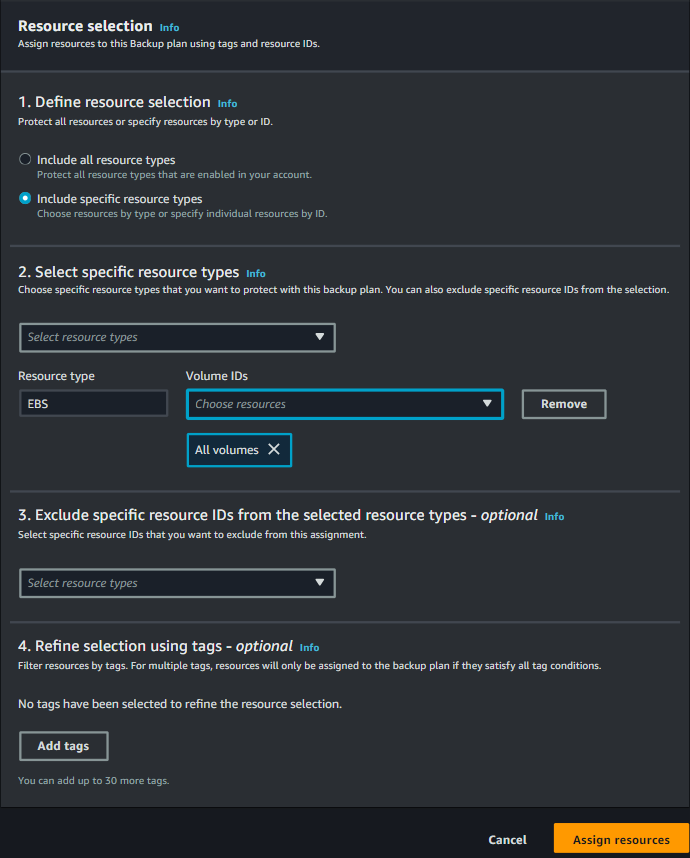
Congratulations 🎉! We have successfully created our backup plan and assigned resources to it.
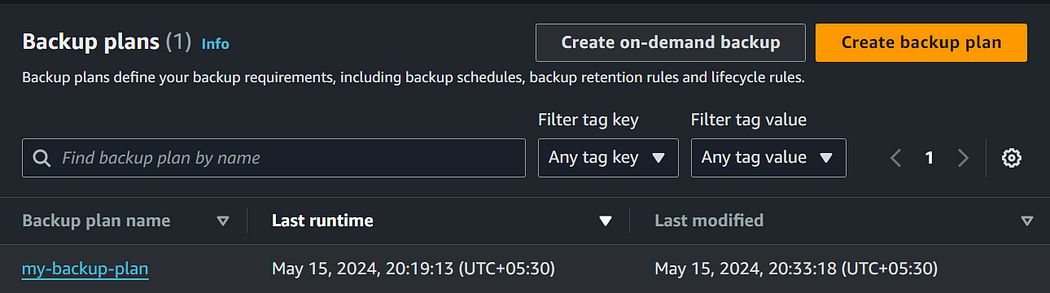
Now, let’s ensure that the backup jobs are executing successfully according to our schedule.
Step 4: Monitor Backup Execution
Select “Backup jobs” from the left-hand navigation pane to view the executed backup jobs according to your desired timeframe.
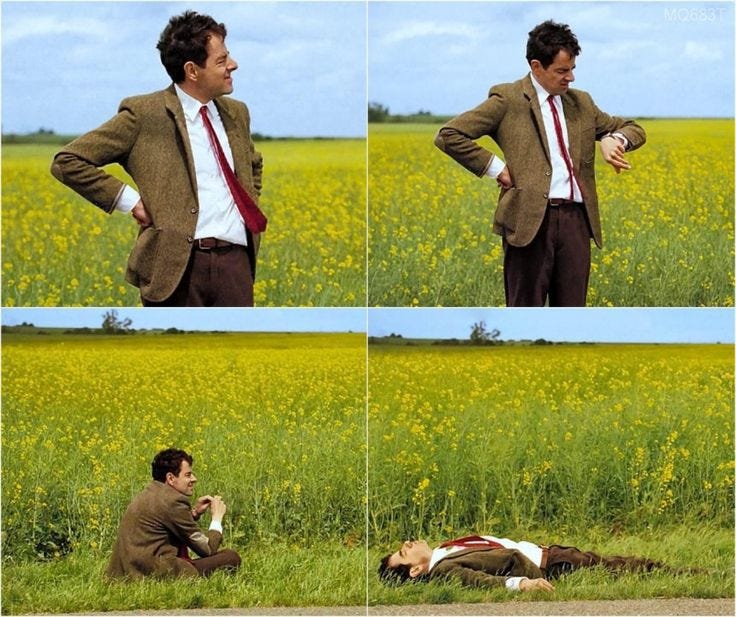
After a while, you will observe that your backup jobs have been executed successfully. 🎉
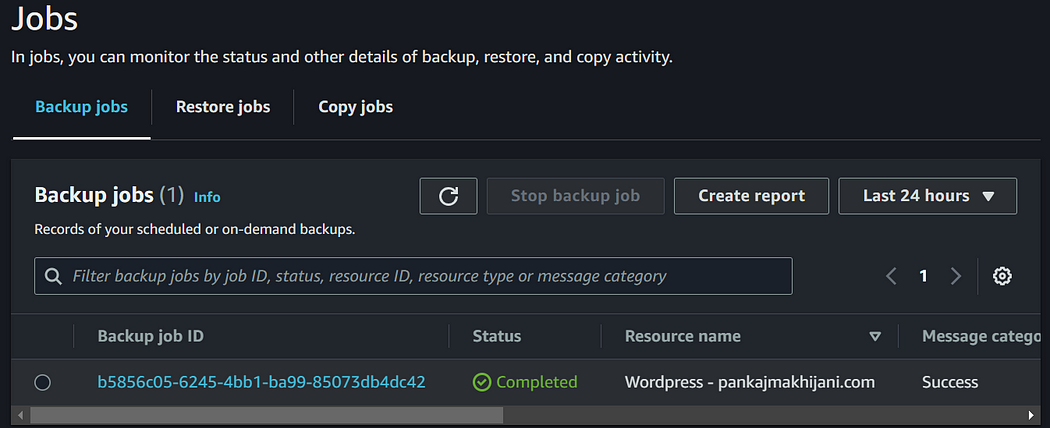
The AWS Backup service also provides the capability to generate a report for our backup jobs, which can be stored in CSV or JSON format into our S3 bucket.
Now that our backup jobs are successfully executed as per the defined timeframe of our backup plan, let’s proceed to explore how to restore our data from the created backup.
Step 5: Test Backup Restoration
Navigate to “Protected resources” from the left-hand navigation pane. Here, you can choose the specific resource (such as an EBS volume) that you wish to restore from the backup.
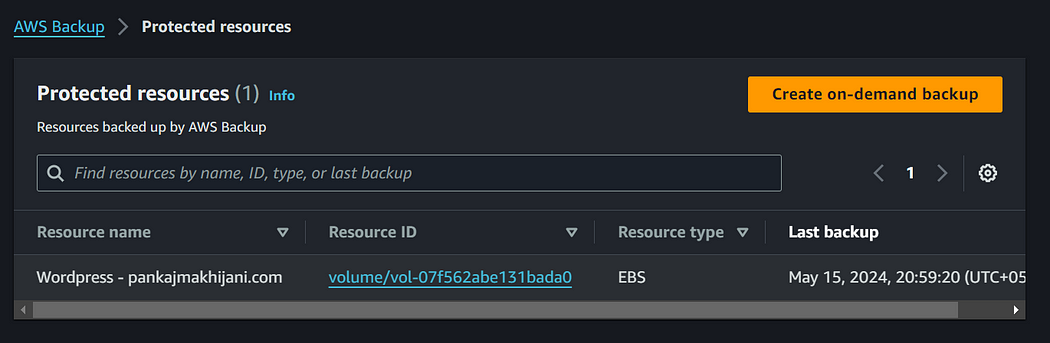
Click on the EBS resource ID and select the recovery point (snapshot) from which you want to restore. Then, proceed to fill out the required details for the volume to be restored.
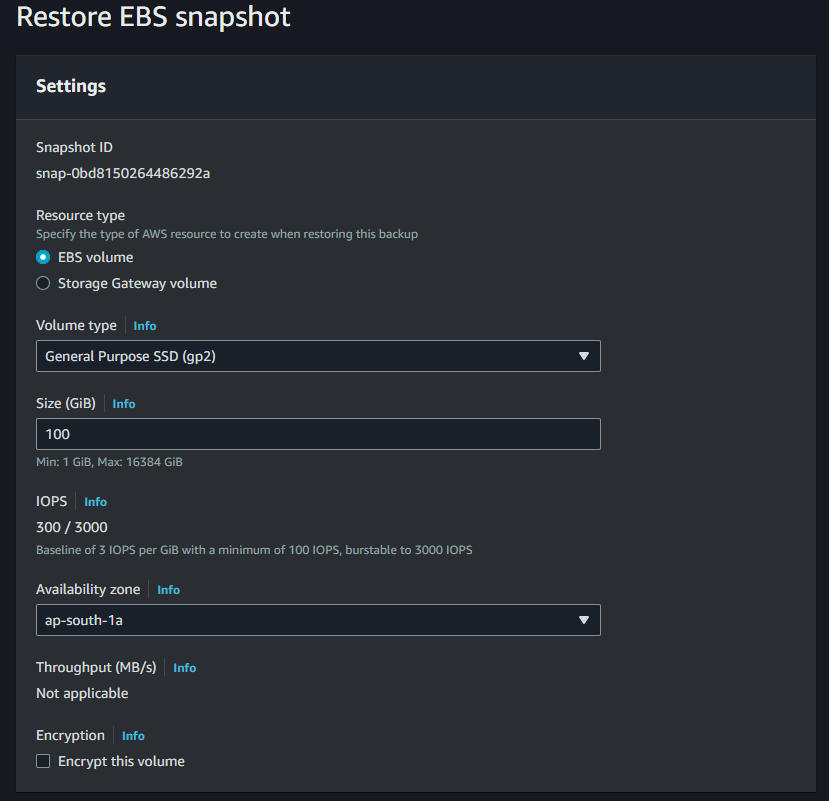
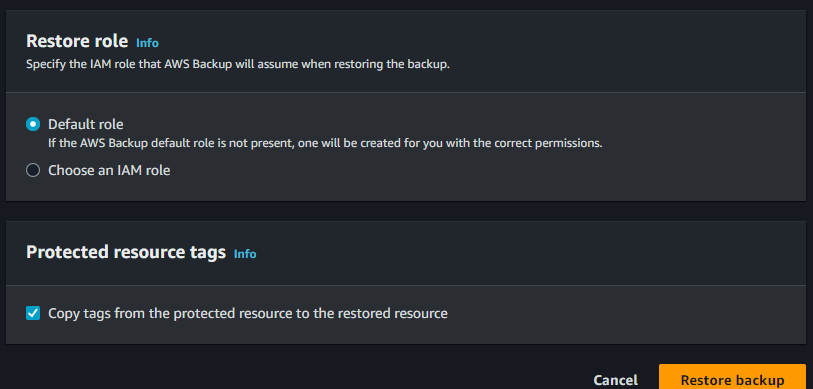
Initiate the restore process and monitor its progress closely.
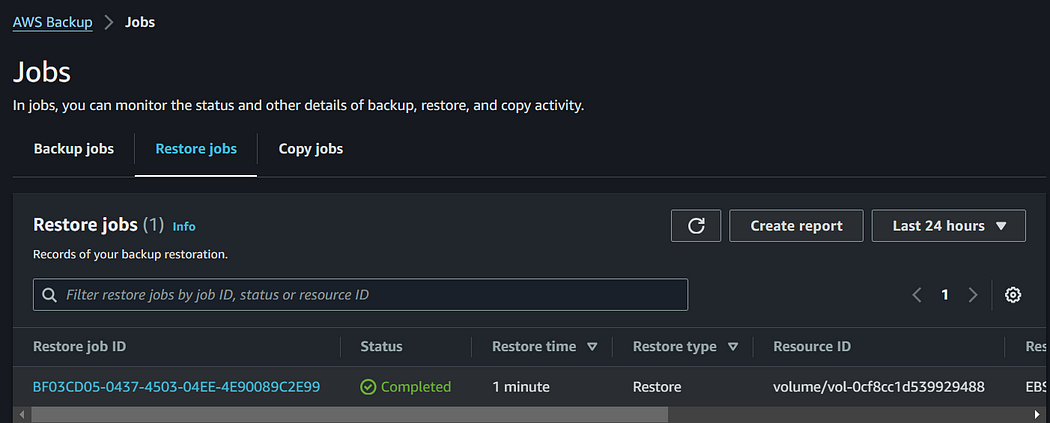
Once the status shows completed, you’re now ready to attach it to your EC2 instances and get your application back up and running.

Conclusion
In this blog, we’ve explored how to automate EBS backups using the AWS Backup service effectively. Regularly monitoring your backup operations and testing the restoration process is crucial to ensuring the reliability and resilience of your data protection strategy.
I hope you found this content informative and enjoyable. For more insightful blogs and updates, consider following and clicking the 👏 button below to show your support. Happy coding! 🚀
Thank you for reading! 💚